Жаңы маалыматтык технологияларды киргизүү менен, түзмөктү башкаруу үчүн көбүрөөк мүмкүнчүлүктөр бар. Алардын бири - телефонду компьютерден жана тескерисинче алыстан башкаруу. Бул өзгөчөлүк жаңы эмес, бирок акыркы жылдары ал актуалдуу болуп баратат. Алыстан башкаруунун жардамы менен сиз телефонуңузда компьютериңиз менен же тескерисинче, аракеттерди жасай аласыз. Бул абдан пайдалуу, анткени сизге керектүү аппарат дайыма жаныңызда боло бербейт. Бул макалада iPhone'ду компьютерден башкаруу жолдору каралат.
Iphone микропрограммасы
Тилекке каршы, учурда Apple колдонуучуларга компьютерге туташуу үчүн баштапкы программаны бере элек. Ошондуктан, сиз телефонду жаңыртышыңыз керек, башкача айтканда, тамыр укуктарын орнотуу (Androidдегидей). Дароо белгилей кетүү керек, мындай аракеттер iPhone гарантиясын дароо алып салат, эгер бар болсо, аракеттер сиздин коркунучуңузда жана тобокелиңиз астында аткарылат.
Телефонуңузду жаркыраш үчүн, Cydia Impactor тиркемесин жүктөп алып, андан соң бөлүмдөгү бардык нускамаларды аткарышыңыз керек.ийгиликтүү орнотуу үчүн колдонмо. Ал тургай, аны компьютерден iPhone башкаруу программасы деп эсептесе болот. Бул колдонмосуз түзмөктөр ортосунда байланышты камсыз кылуу мүмкүн эмес.
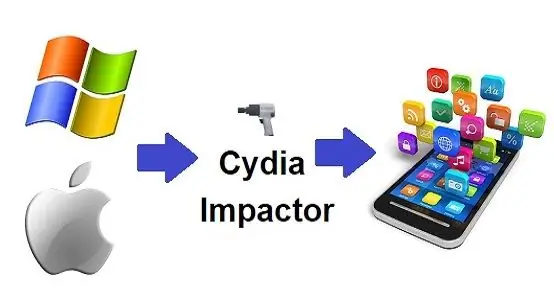
iCloud аркылуу iPhone'ду компьютер аркылуу башкаруу үчүн, түзмөктүн камдык көчүрмөсүн түзүшүңүз керек. Бардык операциялар туруксуз, ошондуктан iPhone'дун көчүрмөсү коопсуздук үчүн түзүлгөн. Бул үчүн, сиз телефонуңуздун жөндөөлөрүнө өтүп, iCloud'ту тандооңуз керек. "Камдык көчүрүү" баскычын таап, аны басыңыз. Бул операция Wi-Fi туташуусун талап кылат.
Телефонго алыстан кирүү мүмкүнчүлүгүн камсыз кылуу
iPhone'уңузду компьютерден башкаруу үчүн телефонуңузга iOS 6 же андан жогорураак микропрограмма керек. Ошондой эле Google Chrome браузерине VNC Viewer кеңейтүүсүн орнотуу керек. Бул төмөнкүдөй жасалат:
- Бразердин жогорку оң бурчунда 3 чекит бар, аларды чыкылдатуу менен "Орнотуулар" пунктун табышыңыз керек.
- Жөндөөлөрдүн эң ылдый жагындагы "Өркүндөтүлгөн" баскычын басыңыз
- Ошондой эле тизменин аягында "Атайын мүмкүнчүлүктөрдү кошуу" пункту бар. Бул баскычты чыкылдатуу менен Chrome Желе дүкөнү ачылат.
- Издөөдө VNC Viewer атын киргизип, "Кеңейтүүлөр" кутучасын белгилеш керек.
- Анда нускамаларды аткарып кеңейтүүнү орнотушуңуз керек.
Эми iPhone'уңузга Cydiaдан Veency колдонмосун жүктөп алышыңыз керек.
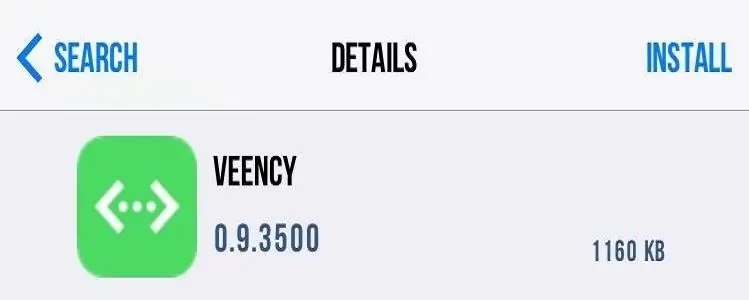
Телефондогу түзмөктөрдү даярдагандан кийин, Wi-Fi'га өтүп, iPhone'дун IP дарегин эстеңиз. үчүнБул үчүн, сиз Wi-Fi тармагына туташып, түзмөктүн дареги жазыла турган кошумча тармак маалыматын көрүшүңүз керек. Аны компьютердик браузерде кеңейтүүнү ачууда дарек талаасына киргизүү керек (издөө тилкесинин жанындагы жогорку оң бурчта). Эми сиз компьютердеги жана iPhoneдогу аракеттерди ырасташыңыз керек. Аткарылган операциялардан кийин компьютердин мониторунда телефондун дисплейи бар терезе пайда болот, аны башкарууга болот.
Айфонду компьютер аркылуу башкаруу аппараттын камерасына көз салууга да мүмкүндүк берет. Бул үчүн, компьютерде телефондогу камераны тандоо керек. Бардык кадрлар эми компьютериңиздин экранына агылып чыгат, бирок бул функция эки түзмөктү тез шайкештештирүүгө мүмкүндүк берүү үчүн жогорку интернет ылдамдыгын талап кылат.
Компьютериңиз телефонду башкарууга даярдалууда
Айфонду компьютерден башкаруу каралат. Эми тескери процессти, башкача айтканда, компьютерди телефондон башкарууну карайлы.
Адегенде компьютериңизди операцияларга даярдашыңыз керек. Тактап айтканда: алыстан кирүү функциясын иштетип, сырсөз коюңуз.
Компьютерде алыстан башкарууну камсыз кылуу үчүн башкаруу панелине өтүп, "Система" баскычын табышыңыз керек. Сол жакта "Системаны коргоо" пункту бар, анда "Алыстан кирүү" өтмөгүн тандап, "Өркүндөтүлгөн" баскычын чыкылдатыңыз. Терезе ачылат, анда сиз "Бул компьютерди алыстан башкарууга уруксат берүү" сабында белги бар экенин текшеришиңиз керек. Компьютер азыр алыстан жетектөөгө даяр.
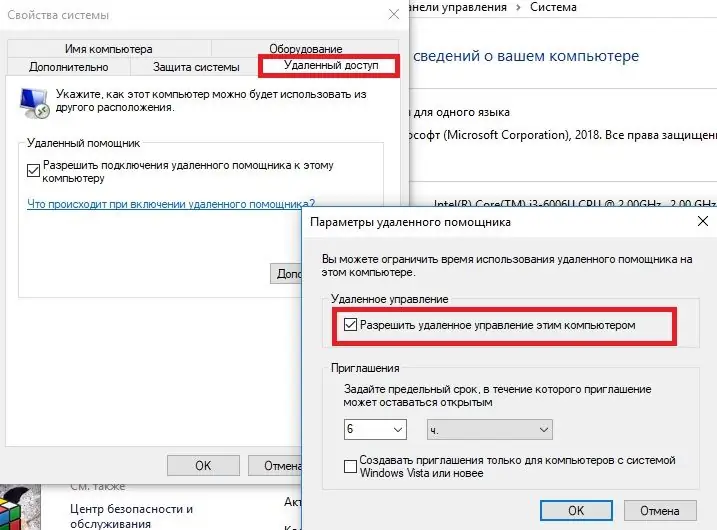
Ошондой элеЖКда иштеп жаткан эсепке сырсөздү коюңуз. Бул үчүн, башкаруу панелинен "Колдонуучунун каттоо эсебин" таап, чыкылдатуу керек. Ачылган терезеде "Башка аккаунтту башкаруу" баскычын чыкылдатып, аккаунтуңузга эки жолу чыкылдатып, "Сырсөз түзүү" дегенди тандаңыз. Эми сизге ыңгайлуу сырсөздү киргизишиңиз керек, ал унутуп калбаш үчүн кагазга эң жакшы жазылган.
Кийинки кадам компьютердин атын аныктоо. Сиз башкаруу панелине барып, "Система" тандоо керек. Төмөндө компьютердин аталышы жазылган сап болот.
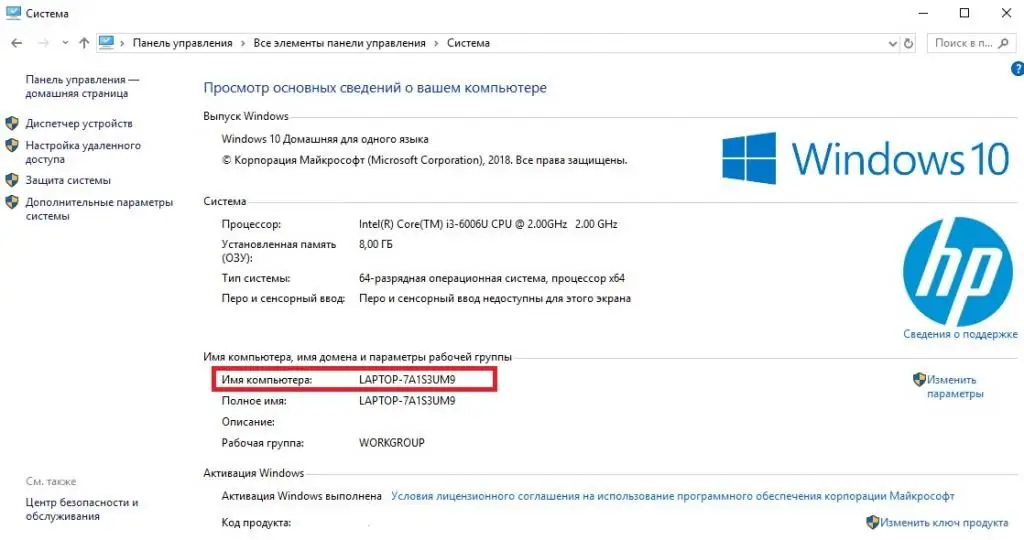
Телефонуңуз компьютерди башкарууга даярдалууда
Эми iPhone'уңузду компьютериңиз менен иштөөгө даярдашыңыз керек. Алгач AppStore дүкөнүнөн Microsoft'тун "Алыскы иш тактасы" тиркемесин жүктөп алышыңыз керек. Орнотулган программада жогорку оң бурчта плюс түрүндөгү баскыч бар, аны басып, "Иш тактасын" тандоо керек. Тиешелүү талаада сиз жогоруда аныкталган ЖК атын киргизишиңиз керек. "Сактоо" баскычын басыңыз. Эми сиз колдонуучу атыңызды жана сырсөзүңүздү киргизүү менен бул колдонмодогу аккаунтуңузга киришиңиз керек.
Эфирди жана компьютерди башкарууну баштоого мүмкүндүк берүүчү баскычты басып, ошол эле программа тарабынан берилген сырсөздү киргизүү гана калды. Эми колдонуучу компьютерди iPhone'дон башкара алат.
Тыянак
Жогорудагы манипуляциялардын жардамы менен сиз өзүңүздүн компьютериңизди жана iPhone'уңузду тез синхрондоштурууга жана бири-бирин башкара аласыз. Бул макалада iPhone'ду компьютерден башкаруунун эң оптималдуу ыкмалары сүрөттөлгөн.жана тескерисинче. Калгандарынын баары тезирээк жана тиешеси жок.






