Бүгүн биз сизге интернеттен iPadга тасманы кантип жүктөө керектигин айтып беребиз. Бул аппаратта сүрөттөрдү гана эмес, тасмаларды же видео клиптерди да көрүү ыңгайлуу. Бул түзмөк iOS операциялык системасы тарабынан башкарылат. Жогорудагы нускамаларды көп жагынан универсалдуу деп эсептесе болот, анткени ал башка Apple иштеп чыгууларына, анын ичинде iPod жана iPhone үчүн да ылайыктуу.
Колдонмону жүктөп алуу
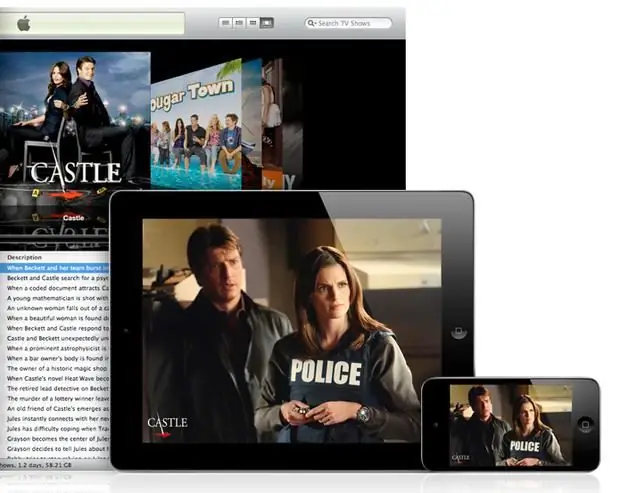
Биринчиден, iTunes аркылуу iPad'га тасмаларды кантип жүктөө керектигин айтып берели. Бул эң оңой жол экенин белгилей кетүү керек. Эгер ал жок болсо, iTunes орнотуңуз. Колдонмонун акыркы версиясын расмий веб-сайттан жүктөп алабыз.
Эгер сиз компьютерден iPad'ке тасманы кантип жүктөө керек деп ойлонуп жатсаңыз, бирок сиз OS X операциялык тутумунун чөйрөсүндө болсоңуз, iTunes демейки боюнча бар экенин унутпаңыз. Бул кадамды өткөрүп жиберсеңиз болот.
Негизги параметр
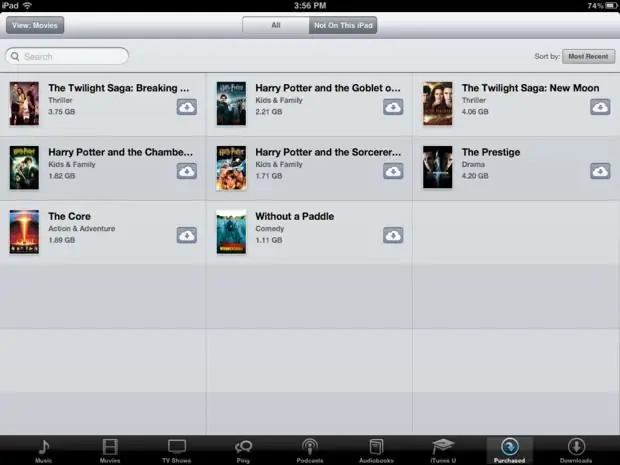
Маселени чечүү үчүн:"Айпадга тасмаларды кантип жүктөө керек?" баарыдан мурда, аларды даярдоо керек. Apple гаджеттери демейки боюнча M4V контейнерине салынган MP4 файлдарын гана ойной аларын эстен чыгарбоо керек. Эгер башка оригиналдуу кеңейтүү менен иштөөгө туура келсе, ылайыктуу конвертерди колдонуңуз.
Аны видеону MP4 форматына айландыруу үчүн колдонуңуз. Бул үчүн, мисалы, Free MP4 Video Converter тиркемеси ылайыктуу. Ошондой эле ылайыктуу функциялар топтому бар көптөгөн онлайн кызматтар бар. чыгаруу mp4 же m4v файл болуп саналат. Андан кийин, өзүнчө папканы түзүңүз. Ага даярдалган видеолорду койдук. Түзмөктү компьютерге кабель аркылуу туташтырабыз, iTunesти ачабыз.
Гаджеттин башкаруу панелин ишке киргизиңиз, жөндөөлөрдөн "Видеону кол менен иштетүү" кутучасын белгилеңиз. "Колдонуу" баскычын чыкылдатыңыз. "Бул түзмөктө" бөлүмүнө өтүп, "Тасмалар" өтмөгүн тандаңыз. Видеону мурда түзүлгөн папкадан көрсөтүлгөн жерге сүйрөңүз. Бул процессти аяктайт. Ал синхрондоштурууну талап кылбайт.
Бирок стандарттык ыкманы да колдонсоңуз болот. Андан кийин жөндөөлөрдөн эч нерсени текшерүүнүн кереги жок. Медиа китепканага тасмаларды кошуу. "Тасмалар" өтмөгүндөгү "Синхрондоо" функциясын колдонуңуз. Түзмөктү медиатека менен байланыштырыңыз.
Булуттар
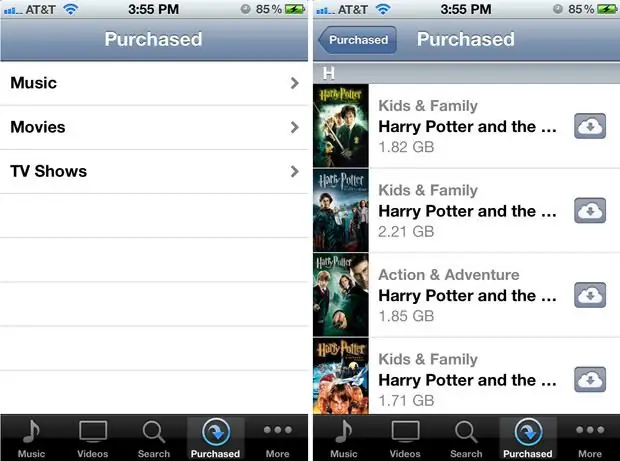
Суроону чечүү үчүн: "Кантип iPad'ге тасмаларды жүктөө керек?" атайын кызматтардын бирин колдоно аласыз, мисалы, Dropbox. Ошентип, булут сактагычында папканы түзөбүз. Ага керектүү видеолорду кошобуз. Андан кийин биз iPadда тиешелүү тиркемени ачабыз. Биз андан даярдалган видеолор камтылган папканы табабыз.
Эгер сиз iPad-га компьютерсиз эле тасманы кантип жүктөө керек деп ойлонуп жатсаңыз, муну түздөн-түз "булуттан" жасоого болорун унутпаңыз. Кошумчалай кетсек, мындай сактагыч видеолорду түзмөгүңүзгө жүктөбөй эле көрүүгө мүмкүндүк берет. Бул ыкманы абдан жөнөкөй деп классификациялоого болот, бирок ал булуттан бош орун жана тиешелүү кызматтардын биринде каттоону талап кылат.
Үчүнчү тараптын оюнчулары
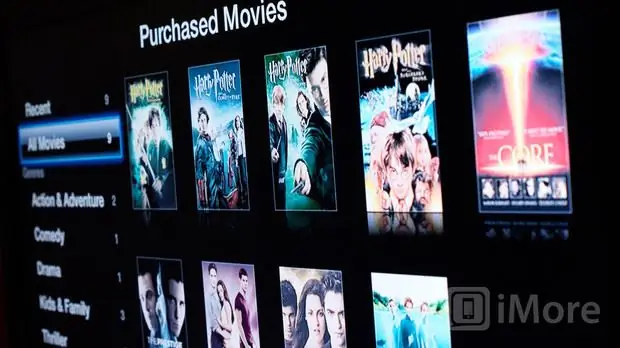
Мурунку ыкмалар стандарттуу Apple ойноткучунун жардамы менен тасмаларды көрүүгө мүмкүндүк берет. Башка оюнчуларда видеолорду ойнотууга болот. Бул үчүн көптөгөн колдонмолор бар. Алардын артыкчылыгы MP4 кеңейтүүсүн да, башка форматтарды да ойной алат.
Ар бир колдонмонун өзүнүн өзгөчөлүктөрү бар. Суроого жооп бериңиз: "Айпадга тасмаларды кантип жүктөө керек?" ушундай жол менен, жалпы алгоритмин колдонуу. Биз аппаратты компьютерге кабель аркылуу туташтырабыз, iTunesти ишке киргизебиз. Андан кийин гаджеттин жөндөөлөрүнө өтүп, "Колдонмолор" өтмөгүн ачыңыз. Төмөн сыдырып, "Бөлүшүлгөн файлдар" деген нерсени табыңыз.
Бул жерден сиз материалды түздөн-түз колдонмого жүктөй аласыз. "Кошуу" баскычын чыкылдатыңыз. Ошондой эле алдын ала программаны тандап, керектүү видеону тиешелүү терезеге сүйрөсөңүз болот.
Файл түзмөккө жүктөлүп алынганда, сиз тиркемени ачсаңыз болот, анда тандалган тасма болот. Өзүнчө, AV Player (HD) сыяктуу өнүгүү жөнүндө айтуу керек. Бул колдонмо сизге мүмкүнчүлүк беретWi-Fi аркылуу видеолорду компьютериңизден жүктөп алыңыз.
Apple Connection Kit
Бул аксессуар эстутум карталарынан iPad'ке сүрөттөрдү жүктөө үчүн талап кылынат. Бирок биздин сурообузду чечүү үчүн, аны менен тасмаларды да жүктөй ала тургандыгын баса белгилей кетүү керек. Бул процесс өзүнүн өзгөчөлүктөрүнө ээ. Бул ыкманы универсалдуу деп кароого болбойт, ал iPad үчүн гана ылайыктуу.
Ошондой эле бул курал санарип камера аркылуу файлдар жазылган флэш-дисктерден маалыматтарды өткөрүү үчүн иштелип чыкканын эстен чыгарбаңыз. Акыркы чектөөнү айланып өтсө болот. Бул учурда видео файл форматы m4v гана. Сиз Интернеттен ылайыктуу файлдарды конвертациялап, ала аласыз.
Эстутум картасында DCIM деп аталган папканы түзүңүз. Кинофайлдардын атын ушундай жол менен өзгөртөбүз PICT0001.mp4, аларды SDге коебуз. Картаны адаптерге салып, аны iPad'га туташтырабыз.
Андан кийин, расмий Фото колдонмосу аркылуу видеону импорттоңуз. Баары болду. Бул куралды Apple дүкөнүнөн сатып алсаңыз болот. Эски туташтыргыч үчүн Apple iPad камерасынын туташуу комплекти жана жаңысы үчүн Lightning бар.
Пайдалуу кеңештер
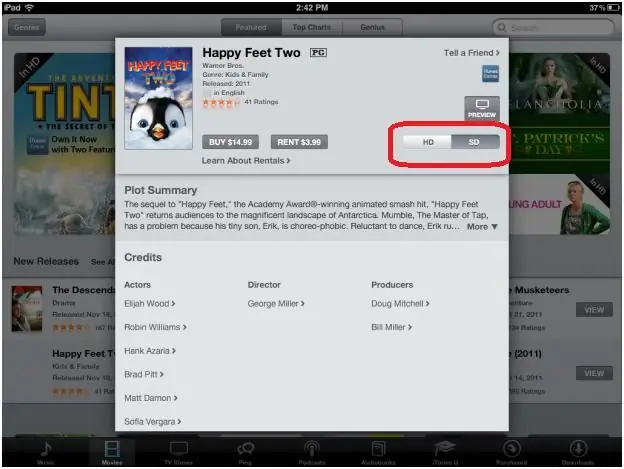
Эгер сизди кызыктырсаңыз: "ИПадга тасмаларды кантип жүктөө керек?", дагы бир нече маанилүү нерселер жөнүндө билишиңиз керек. Жогоруда айтылгандай, бул аппарат демейки боюнча, MP4 видео форматын гана тааныйт. Apple жетекчилиги аны бекеринен эмес, эң ыңгайлуусу катары тааныган. Анын негизги артыкчылыгы - жогорку кысуу шарттарында да жогорку үн жана сүрөт сапаты.
Тасманы түзмөгүңүзгө алуунун эң тез жолу - аны iStore'дон сатып алуу. iTunes тиркемеси колдонуучуга тасмалардын кеңири тизмесин сунуштайт жана издөө мүмкүнчүлүгүн берет. Төлөгөндөн кийин, тасма жүктөп алуу үчүн жеткиликтүү болот, аны түзмөгүңүзгө жүктөп алуу оңой. Бул ыкманын бирден-бир кемчилиги - бул олуттуу каржылык чыгымдарды талап кылат.
Биз буга чейин AV Player (HD) тиркемеси бизди кызыктырган маселени чечүүгө ылайыктуу экенин айтканбыз, эми биз сизге дагы бир аз айтып беребиз. Бул куралдын интерфейси бир аз өркүндөтүүгө муктаж, бирок бай функционалдык бөлүгү бул кемчиликтин ордун толтурат. Колдонмо видеолордун дээрлик бардык түрлөрүн иштете алат.
Бул жерде кеңири жөндөөлөр бар. Эң пайдалуу функция деп декодерлерди баштоо жана өчүрүү мүмкүнчүлүгүн караса болот. Бул кээ бир форматтарды мүмкүн болушунча жылмакай ойноого мүмкүндүк берет. Негизги меню жүктөлүп алынган мазмундун тизмеси. Материалдардын атын өзүңүз каалагандай өзгөртүүгө болот. Ошондой эле сырсөздөрдү коюп, жаңы папкаларды түзсө болот.
Ар бир видеонун жанында негизги маалымат көрсөтүлөт: ойнотуу узактыгы, көлөмү, форматы, ошондой эле көрүү үзгүлтүккө учураган бөлүм.






