Бул макалада планшетиңизге операциялык системанын акыркы версиясын кантип орнотуу керектиги талкууланат. Келгиле, жаңы iOS'ту кантип орнотууну, ага татыктуубу жана жаңыртууну орнотуу учурунда кандай көйгөйлөр пайда болушу мүмкүн экенин карап көрөлү.
IPadди жаңыртуу керекпи
Жаңыртуу процессин баштоодон мурун, сиз операциялык системанын эң акыркы версиясын орнотуу керекпи же жокпу, такташыңыз керек. Бул суроонун жообу бир нече факторлордон көз каранды, эң негизгиси - түзмөктүн модели.
Эгер сизде 2013-жылга чейин чыгарылган эски iPad үлгүсү болсо (iPad, iPad 2, iPad mini, The New iPad жана iPad 4), анда жаңыртууну орнотуудан баш тартыңыз. Бул планшеттер техникалык жактан эскирген жана заманбап программалык камсыздоону колдобойт. Эски iPadды iOS 9га жаңырта аласыз, бирок жаңыраак нерсени коё албайсыз. Бул чектөөлөрдөн улам, ал үзгүлтүксүз иштешин камсыз кыла албайт. Андыктан, iPad mini же башка эски планшетиңизди жаңыртуудан мурун, сизге заманбап микропрограммада сунушталган бардык функциялар керекпи же жокпу, ойлонушуңуз керек.
Эгер сизде 2013 же мурунку iPad модели болсо (iPad Air, iPad mini)2, iPad Pro жана жаңыраак), жаңыртууну коопсуз жүктөй аласыз. 2018-жылдагы Apple операциялык тутуму эски гаджеттерде да сонун иштейт, демек, жаңыртуудан кийин эч кандай көйгөй болбойт жана нускамаларга аман-эсен өтсөңүз болот.

Жаңыртуудан мурун эмне кылуу керек
iPad'иңизди жаңыртуудан мурун, аны бул процедурага даярдашыңыз керек. Бул эки маселени чечүүдөн турат: таштанды системасын тазалоо жана маанилүү маалыматтарды сактоо. Биринчисин чечүү оңой. Сиз колдонмолордун тизмесин карап чыгып, керексиз нерселердин баарын алып салышыңыз керек. Ошондой эле керексиз сүрөттөрдөн жана жүктөлгөн ырлардан арылуу керек. iOS'тун бир версиясынан экинчисине өтүүчү бардык дайындар планшеттин нормалдуу иштешине тоскоол болушу мүмкүн.
Экинчи милдет маалыматтын камдык көчүрмөсүн булутка же компьютерге сактоо менен чечилет. Эми муну кантип жасоону талкуулайбыз.
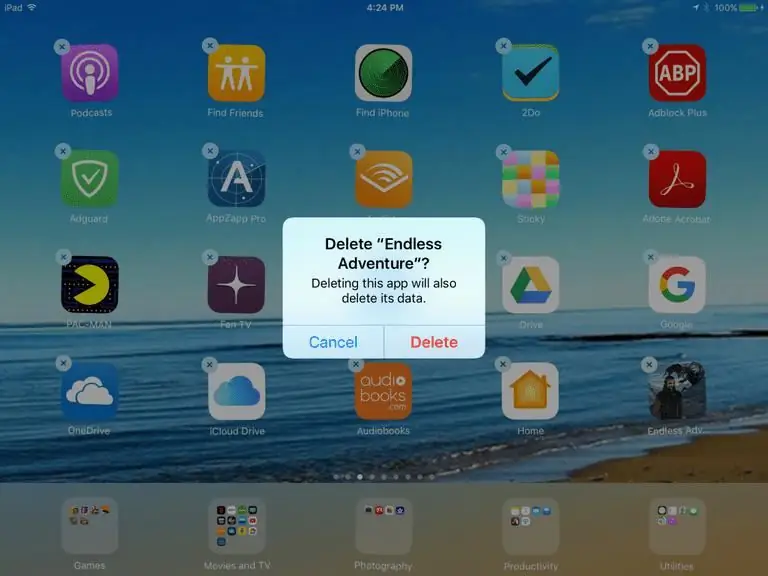
Дайындарыңыздын камдык көчүрмөсүн кантип сактоо керек
Камдык көчүрмө - бул түзмөктө сакталган бардык дайындар. Алардын арасында тиркемелер, музыка, сүрөттөр жана биз жоготуудан корккон башка нерселер бар. iOS колдонуучуларды потенциалдуу жоготуудан коргогон камтылган маалыматтардын камдык көчүрмөсүн сактоо мүмкүнчүлүгүнө ээ. Аны күйгүзүү үчүн сизге керек:
- Түзмөктүн жөндөөлөрүнө өтүңүз.
- Биринчи өтмөктү ачыңыз (сүрөтүңүз же аватарыңыз менен экрандын жогору жагында).
- iCloud кошумча пунктун тандаңыз.
- Опциялардын тизмесин ылдый сыдырып "Камдык көчүрмөнү сактоо".
- Аны күйгүзүш керек.
Андан кийин планшет маалыматыңызды төмөнкүгө көчүрүп туратжаңыртуу процессинде ката чыгып, дайындар жоголсо, аларды ар дайым жүктөп ала турган онлайн сактагыч.
Эгер iPad'иңизде Интернетке түздөн-түз кирүү мүмкүнчүлүгүңүз жок болсо же жөн гана компьютериңизде бардык маалыматыңызды сактагыңыз келсе, төмөнкүнү кылсаңыз болот:
- Компьютериңизге iTunesти орнотуңуз.
- Планшетти компьютерге же ноутбукка туташтырыңыз.
- iTunes'ду ачыңыз.
- Программанын интерфейсинин жогору жагында iPad'дин сөлөкөтү пайда болот, аны басышыңыз керек.
- "Бул компьютердин" жанындагы кутучаны белгилеңиз.
- Андан кийин "Азыр камдык көчүрмөнү сактоо" баскычын чыкылдатыңыз.

Абадан жаңыртуу орнотулууда
Ошентип, биз системаны тазалап, камдык көчүрмөсүн жасадык. Эми iPad'иңизди кантип жаңыртуу керектигин аныктоого убакыт келди. Жаңы микропрограмманы орнотуунун эң оңой жолу - аны Apple серверинен түз түзмөккө жүктөп алуу. Бул ыкма абадан жаңыртуу деп аталат, анткени зымдарды туташтыруунун кереги жок. Жакын жерде иштеген Wi-Fi керек.
iOS жаңыртууларды өзү жүктөп алып орното ала тургандай иштелип чыккан. Колдонуучудан талап кылынган нерсе - жүктөөгө макул болуу жана сырсөзүн киргизүү. Системанын жаңы версияларын издөө процессин баштоо үчүн сизге керек:
- Түзмөктүн жөндөөлөрүнө өтүңүз.
- Жалпы өтмөктү ач.
- "Программаны жаңыртуу" тандаңыз.
- Сизден iOS'тун жаңы версиясын орнотуу сунушталганга чейин күтө туруңуз.
- "Орнотуу" баскычын басыңыз.
- Жоболорго жана шарттарга макулмун.
Баары. Андан кийин, планшет кайра жүктөлөт жана микропрограмманы орнотот.
Белгилей кетчү нерсе, жаңыртуу учурунда iPad'иңизди розеткага сайып турганыңыз жакшы.
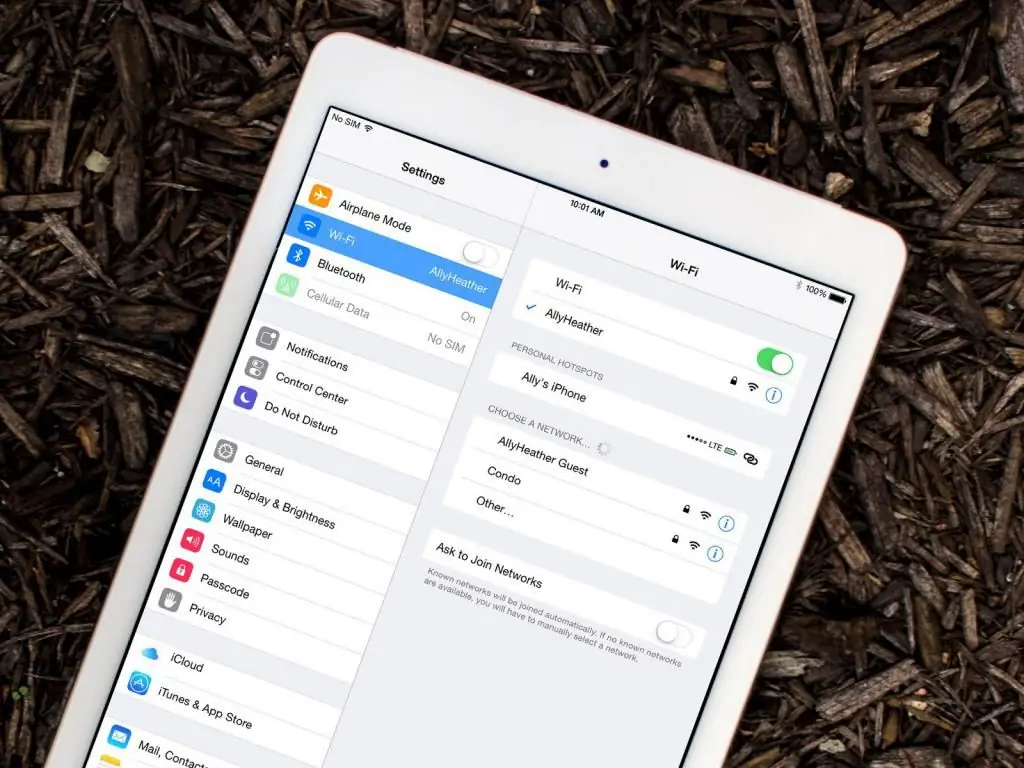
Жаңыртуулар iTunes аркылуу орнотулууда
Эгер жакын жерде зымсыз тармак жок болсо же процессти тездеткиңиз келсе, iPad'ыңызды компьютериңиз аркылуу жаңырта аласыз. Бул үчүн, бизге iTunes тиркемеси жана USB-Жарыктандыруу кабели (планшет менен кошо) керек. Ошентип, баштоо үчүн:
- Планшетти компьютерге же ноутбукка туташтырыңыз.
- iTunes'ду ачыңыз.
- Программанын интерфейсинин жогору жагында iPad'дин сөлөкөтү пайда болот, аны басышыңыз керек.
- Андан кийин "Жаңыртууларды текшерүү" баскычын чыкылдатуу керек.
- Эгер жаңыртуулар бар болсо, анда "Орнотуу" пунктун чыкылдатыңыз.
- Андан кийин экранда жоболор жана шарттар пайда болот, аларга сиз макул болушуңуз керек.
- Акырында, анын кулпусун ачуу үчүн планшетке сырсөзүңүздү киргизсеңиз болот.
Андан кийин планшетти компьютерден ажыратпаңыз, анткени бул олуттуу каталарга алып келиши мүмкүн.

Мүмкүн болгон көйгөйлөр
iPad'ди кантип жаңыртуу керек, эми билесиз, бирок бир нерсе туура эмес болуп калсачы? Apple түзмөктөрү ишенимдүүлүгү менен белгилүү болсо да, алар менен да кандайдыр бир кыйынчылыктар болушу мүмкүн. Өзгөчө жаңыртуу учурунда.
- Биринчиден, ар бир планшет үчүн операциялык системанын белгилүү бир версиясы бар экенин алдын ала тактап алуу зарыл. Башкача айтканда, iPadды iOS 10го жаңыртуу мүмкүн болбой калат,эгерде ал iOS 9ду гана колдосо. Ошондой эле, планшет iOS 12ди колдосо, iOS 11ди орното албайсыз. Ар дайым эң акыркы жеткиликтүү микропрограмманы орнотуңуз.
- Экинчиден, жаңыртуу ишке ашпай калса, iPad'ди DFU режиминде калыбына келтиришиңиз керек болот. Бул атайын режим, анын жардамы менен сиз программалык камсыздоонун катасынан улам иштебей калган Apple түзмөктөрүн кайра жанданта аласыз. IPadды DFU режимине киргизүү үчүн кубат баскычын жана үй баскычын 10 секунд кармап, андан кийин планшетти iTunes иштеткен компьютерге туташтыруу керек. Колдонмо системаны калыбына келтирүүнү сунуштайт.
- Үчүнчүдөн, жаңы микропрограмма түзмөктүн иштешинин төмөндөшүнө алып келиши мүмкүн. Бул абдан көп болот. Алсыз процессорлор жана эстутумдун чектелгендиги эски iPad'терде кекечтикке алып келет. Колдонмолордун ачылышы көбүрөөк убакытты талап кылат, веб-сайттар жайыраак жүктөлөт жана башкалар. Андан тышкары, заманбап тутумдар ар дайым татаал функцияларга жана инновацияларга жык толгон, алар аткарууга гана эмес, автономияга да таасирин тийгизет.
- Төртүнчүдөн, дайындарыңыз менен бөлүшкөнүңүз жакшыраак. Көп жылдык тажрыйба көрсөткөндөй, камдык көчүрмө менен орнотулган iPad жаңысына караганда начарраак иштейт. Ошондуктан, эгер туруктуулук маанилүү болсо, анда топтолгон маалыматтарды курмандыкка чалынып, аларды “таза” планшетке кайра жүктөө жакшы.






