Gmail сырсөзүңүздү өзгөртүү веб браузерде да, мобилдик колдонмодо да өтө жөнөкөй процесс. Бул сизге көп убакыт талап кылбайт. Келгиле, бир нече кадам менен gmail'деги сырсөзүңүздү кантип өзгөртүүнү кененирээк карап чыгалы.
Бразерде жасалууда
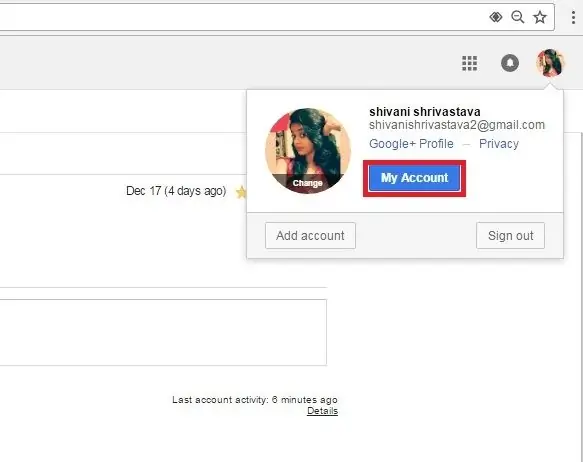
Электрондук почтаңыздын сырсөзүн төмөндөгүлөрдү жасоо менен өзгөртө аласыз:
- Google аккаунтуңузга кириңиз. Сиз "Менин каттоо эсебим" барагына багытталышыңыз керек. Эгер андай болбосо, анда сиз электрондук почта дарегин киргизип, аны киргизишиңиз керек.
- "Кирүү жана коопсуздук" бөлүмүн чыкылдатыңыз.
- "Google'га кирүү" баскычын чыкылдатыңыз.
- "Сырсөз жана кирүү ыкмасы" бөлүмүнөн сырсөз тандаңыз.
- Эгер эки деңгээлдүү текшерүүнү орнотсоңуз, Google'дан текшерүү кодун киргизишиңиз керек болот.
- Учурдагы сырсөзүңүздү киргизип, Кийинки баскычын басыңыз.
- Жаңы жашыруун код түзүп, аны киргизип, ырастаңыз.
- "Сырсөздү өзгөртүү" баскычын чыкылдатыңыз.
- Операция аяктады.
Керектүү кадамдарды жасагандан кийинgmail com электрондук почта сырсөзүңүздү өзгөртсөңүз, сайт жаңы шифрди киргизүү менен сизден кайра кирүүгө чакырат.
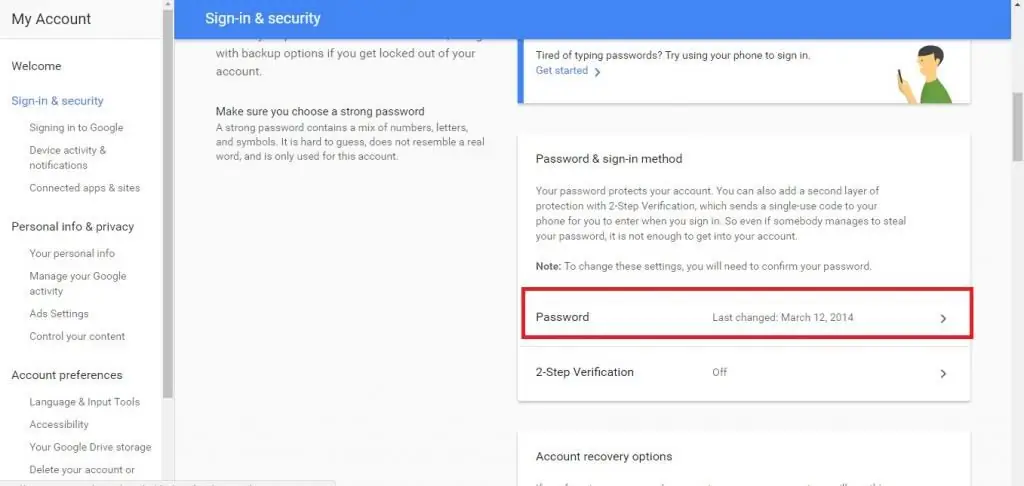
Мобилдик колдонмодогу сырсөздү өзгөртүү
Смартфондо же планшетте электрондук почтанын кирүү кодун баштапкы абалга келтире аласыз. Бул мобилдик тиркемеде кол менен жасалат. Бул үчүн, бул кадамдарды аткарыңыз:
- Түзмөгүңүздө колдонмону ачыңыз. Эгер сиз кире элек болсоңуз, Gmail аккаунтуңузга кириңиз.
- Жогорку бурчтагы меню сөлөкөтүн чыкылдатыңыз.
- Менюну ылдый сыдырып, "Жөндөөлөрдү" таптаңыз.
- Каттоо эсебиңиздин профилин чыкылдатып, "Менин аккаунтумга" өтүңүз.
- Кийинки кезекте "Кирүү жана коопсуздук", "Сырсөз", "Сырсөздү өзгөртүү" баскычтары аркылуу өтүңүз.
- Эгер эки деңгээлдүү текшерүүнү орнотсоңуз, Google'дан текшерүү кодун киргизишиңиз керек болот.
- Учурдагы сырсөзүңүздү кайра киргизип, "Кирүү" баскычын басыңыз;
- Жаңы өткөрүүчү кодду киргизиңиз, ырастоо үчүн аны кайталап, өзгөртүү процессин аяктоо үчүн "Өзгөртүү" баскычын басыңыз.
Калыбына келтиргенден кийин, почтаңыздан чыгып, жаңы сырсөздү киргизүү менен кайра киришиңиз керек. Эми сиз мобилдик колдонмодо gmail сырсөзүңүздү кантип өзгөртүүнү билесиз.
Эгер мен кирүү маалыматымды унутуп калсам эмне кылышым керек?
Эгер сырсөзүңүздү тез-тез алмаштырып турсаңыз жана акыркысын эстей албасаңыз, анда Google аларды эстеп турганын билиңиз. Каттоо эсебиңизге кирүү мүмкүнчүлүгүн калыбына келтирүү үчүн, сиз төмөнкү процедурадан өтүшүңүз керектекшерүүлөр:
- Биринчи, Gmail аккаунтуңуздагы кошумча электрондук почта дарегине же телефон номерине кирүү мүмкүнчүлүгүңүз бар экенин текшериңиз.
- Кирүү барагындагы "Сырсөздү унутуп калдым" дегенди басыңыз.
- Электрондук почта дарегиңизди толук киргизип, "Кийинкини" басыңыз.
- Google сизден аккаунттун ээси экениңизди ырастоо үчүн бир катар суроолорго жооп берүүңүздү суранат.
- Эгер суроого жооп бере албасаңыз же кошумча почтага же телефон номерине кирүү мүмкүнчүлүгүңүз жок болсо, "Башка суроону көрүү" баскычын чыкылдатыңыз.
Көпчүлүк учурларда мурунку сырсөздү билүү жардам берет.






