Google Chrome учурда дүйнөдөгү эң популярдуу серепчилердин бири. Дүйнө жүзүндөгү колдонуучулардын көп саны демейки боюнча бул программаны компьютеринде тандап алышкан. Жана бул кокустук эмес, анткени Google Chrome башка популярдуу браузерлерге салыштырмалуу көп артыкчылыктарга ээ. Артыкчылыктары төмөнкүлөрдү камтыйт: жогорку бет жүктөө ылдамдыгы жана жөнөкөй башкаруу. Бирок мындай браузерде да кээ бир колдонуучулар кыстармаларды кантип кошууну билишпейт. Google Chrome-до бул процесс бир нече вариантта болушу мүмкүн. Бул тууралуу макалада сүйлөшөбүз.
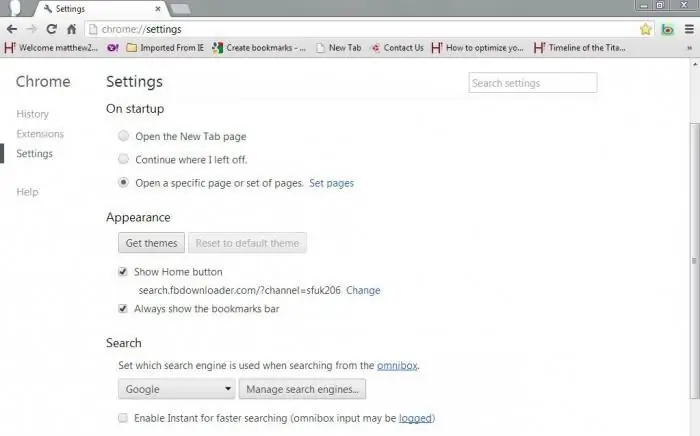
1 жол
"Google Chrome"га кыстармаларды кантип көп санда кошууга болот? Бул ыкма сайттарды көрүү үчүн бир нече программаларды колдонгондор үчүн актуалдуу. Эгер сиз башка браузерди көп убакыттан бери колдонсоңуз, анда сизде көп кыстармалар бар болушу мүмкүн, алар менен бөлүшкүңүз келбейт. Ал эми бирден көчүрүү сизге өтө тажатма көрүнөт. Мындай учурларда, Google түзүүчүлөрүChrome кыстармаларды импорттоо мүмкүнчүлүгүн берди. Которуу сиз мурда колдонгон башка браузерден жүргүзүлөт. Кыстармаларды импорттоо үчүн төмөнкүнү аткарыңыз:
- Бразерди ачуу.
- Жогорку оң бурчтагы тиешелүү белгини чыкылдатуу менен жөндөөлөргө өтүңүз.
- Ачылган терезеде "Колдонуучулар" панелин көрөсүз, ылдый жагында "Кыстармаларды жана орнотууларды импорттоо" пункту бар.
- Аны чыкылдатуу менен, которуу ишке ашырыла турган каалаган браузерди тандоо керек.
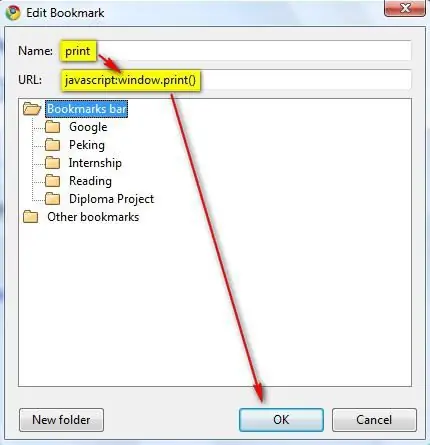
2 жол
Google Chrome серепчиси кыстармаларды кошуунун экинчи вариантын да камсыз кылат. Бул учурда, аларды кол менен киргизүү керек болот. Импортту колдонбостон Google Chrome'го кыстармаларды кантип кошууну үйрөнүү үчүн төмөнкү нускамаларды колдонууну сунуштайбыз:
- Жөндөө. Алгач сиз кыстармаларды иштетишиңиз керек. Бул үчүн, браузериңиздин жөндөөлөрүнө өтүп, "Кыстармалар тилкесин көрсөтүү" опциясынын жанындагы кутучаны белгилеңиз.
- Кошумча. Биринчи абзацтан кийин сизде кошумча кыстармалар тилкеси болушу керек. Аны оң баскыч менен чыкылдатуу менен, "Барак кошуу" тандоо керек. Андан кийин, бардык талап кылынган талааларды толтуруп, "Сактоо" баскычын басыңыз.
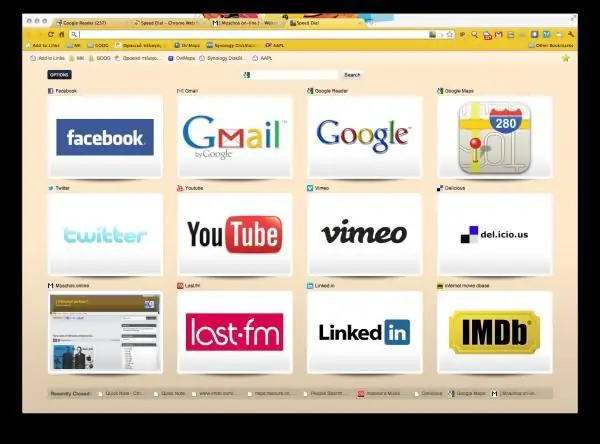
Кошумча функциялар
Мурунку нускамалар Google Chrome'ду GUIсиз кантип кыстармалоону көрсөтөт. Башкача айтканда, аларбеттин аталышы менен кичинекей иконалар катары көрсөтүлөт. Бирок көптөр сайттын алдын ала көрүү экраны менен чоң кыстармаларды колдонууга көнүп калышты. Жана, сиз күткөндөй, Google Chrome бул муктаждыкка жооп берет. Андан кийин, сиз Google Chrome'до визуалдык кыстармаларды кантип жасоону үйрөнөсүз:
- Серепчинин өзүнүн колдонмолор дүкөнү бар. Аны издөө системасы аркылуу табуу оңой.
- Андан кийин сайттын издөө тилкесине "визуалдык кыстармаларды" киргизишиңиз керек.
- Көбүрөөк ылайыктуу кеңейтүүнү тандап, аны орнотуңуз.
Тыянактар
Google Chrome серепчиси абдан ийкемдүү, тез жана колдонууга оңой. Эми сиз Google Chrome'го кыстармаларды бир нече жол менен кантип кошууну билгениңизден кийин, параметрлериңиз кеңейүүдө.






