"Android"-смартфондорунун колдонуучулары түзмөктөн компьютерге файлдарды өткөрүүдө сейрек көйгөйлөргө туш болушат. Бул жөнөкөй файл менеджерине негизделген ар кандай системаларга байланыштуу. "Алма" күйөрмандары үчүн бул маселе бир топ татаал. Сүрөттөрдү iPhone'дон компьютерге кантип өткөрүү керек?
Эмне үчүн?
Сүрөттөрдү iPhoneдон компьютерге кантип өткөрүү менен убара болуп жатасыңар? Компаниянын смартфондору чоң көлөмдөгү ички эстутум менен чыгарылганына карабастан, ага бардык колдонуучулар бата бербейт. Көптөгөн бош орун жетишсиз.
Албетте, кэшиңизди тазалоого же керексиз жүктөлүп алынган файлдарды жок кылууга аракет кылсаңыз болот, бирок колдонмолор жана сүрөттөр эң көп орун ээлейт. Программалар иш үчүн маанилүү, ошондуктан алар менен бөлүшүү кыйын. Бирок сүрөттөрдү мезгил-мезгили менен тазалап туруу керек.
Айрым сүрөттөр жүрөгүңүзгө жакын болушу мүмкүн, андыктан аларды компьютериңизге сактап койгонуңуз оң. Байкабай алып салбаңыз же жоготпоңуз. Сүрөттөрдү iPhone'дон компьютерге кантип өткөрүү керектигин аныкташыңыз керек.

Параметрлер
Ошентип, сүрөттөрдү которуунун көптөгөн жолдору бар. Мисалы, сизге кабель керек болушу мүмкүн. Методдордогу айырма компьютердин ар кандай системаларына байланыштуу болушу мүмкүн: Windows же OS X. Ошондой эле iPhoto менен берилиштерди синхрондоштуруу үчүн кабель керек болот.
Бирок көптөгөн колдонуучулар сүрөттөрдү iPhone'дон компьютерге кабелсиз кантип которууну билгиси келет. Сиз iCloud сыяктуу атайын программаларды күйгүзсөңүз болот.
Акыры, сиз Wi-Fi шайкештештирүүнү колдоно аласыз, бирок аны менен иштөөдөн мурун түзмөктү компьютерге туташтыруу керек.
Windows менен иштөө
Бул үчүн сизге тиешелүү системадагы компьютер, байланыш кабели жана смартфондун өзү керек. Система autorun менен терезени ачат. Бул жерде сиз ылайыктуу режимди тандоо керек. "Файлдарды көрүү үчүн түзмөктү ачуу" тандоо сунушталат.
Туташкан смартфон Менин компьютеримде да көрсөтүлөт. Аны сол тилкеде, көрсөтүлгөн диск бөлүмдөрү менен тизмеден көрүүгө болот. Бул жерден сиз iPhone'ду медиа түзмөк катары ишке киргизсеңиз болот. Сиз жөн гана аны басышыңыз керек. Айтмакчы, ал iTunesте биринчи жолу орнотконуңузда сиз берген ат менен көрсөтүлөт.
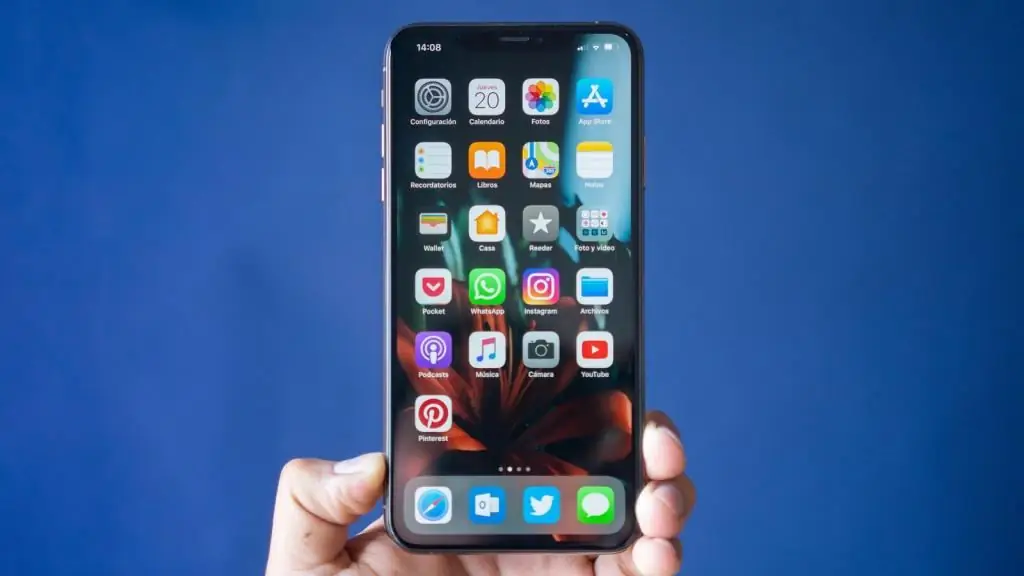
Сөлөкөттү басуу менен биз түзмөктүн ички сактагычына киребиз. Анда сиз сүрөттөрдү сактаган DCIM папкасын табышыңыз керек. Эми сиз компьютериңизге сактагыңыз келген сүрөттөрдү таап, аларды көчүрүп алышыңыз кереккомпьютериңизде өзүнчө папка.
Windows 10 менен иштөө
Сүрөттөрдү iPhone'дон Windows 10 компьютерине кантип өткөрүү керек? Мурунку ыкма дайыма эле натыйжалуу боло бербейт. Кээде аппарат файл менеджери катары иштөөдөн баш тартат. Ошондуктан, үчүнчү тараптын программаларын колдонуу керек. Алардын бири Windows 10до.
Сүрөттөрдү өткөрүүдөн мурун, компьютериңизде iTunes орнотулганын текшериңиз. Андан кийин, сиз аппаратты компьютерге туташтыруу керек. "Старт" баскычына өткөндөн кийин, негизги панелден "Сүрөттөр" тиркемесин табабыз.
Ал ачылат жана бардык шайкештирилген сүрөттөр колдонуучунун алдында пайда болот. Жогорку оң бурчта "Импорт" буйругун тандаңыз. Андан кийин, сиз USB аркылуу туташкан аппаратты тандоо керек. "iPhone" тизмеде пайда болот.
Эми тутумга сактагыңыз келген сүрөттөрдү тандаңыз. Бул үчүн, бир же бир нечесин тандап, андан кийин "Улантуу" баскычын чыкылдатсаңыз болот. Аяктагандан кийин, учурдагы бардык сүрөттөрдү тутумдан тапса болот.
OS X менен иштөө
Сүрөттөрдү iPhone'дон компьютерге кантип өткөрсө болот? Сиз Image Capture тиркемесин колдоно аласыз. Ага чейин дагы, смартфонуңузду компьютерге туташтырыңыз. Андан кийин, компьютер автоматтык түрдө тиешелүү тиркемени ишке киргизет.
Телефондун бардык сүрөттөрү жаңы терезеде пайда болот. Сиз компьютериңизге сактагыңыз келгендерди тандап алышыңыз керек. Сиз аларды жөн гана колдонмодон иш тактаңызга сүйрөп, анан каалаган папкага жөнөтө аласыз.
iTunes менен иштөө
Сүрөттөрдү iTunes аркылуу iPhone'дон компьютерге кантип өткөрсө болот? Бул программа түз эмессүрөттөр менен иштөөнү камтыйт. Бул учурда, сиз Сүрөт колдонмосун колдонушуңуз керек. Аны баштоо үчүн дээрлик эч кандай манипуляциялар талап кылынбайт. Смартфонду туташтыргандан кийин программа автоматтык түрдө ачылат.

Терезенин сол жагында iPhone моделиңизди тандооңуз керек болот. Кийинки, сиз сүрөттү тандап, "Импорт" чыкылдатуу керек. Андан кийин импортту күтүшүңүз керек. Акыркы сүрөт өтмөгүндө сиз өткөргөн сүрөттөр камтылат.
iCloud менен иштөө
Бул үчүн "iCloud Сүрөттөрү" функциясын колдонушуңуз керек. Бул учурда, система маалыматтарды синхрондоштуруу менен иштейт. Адегенде түзмөктү бул процесске даярдашыңыз керек.
Смартфондогу программа жаңыланууда. Биз ар бир түзмөктө iCloud орноткондон кийин. Эгер сиз Windows негизиндеги компьютерди колдонуп жатсаңыз, анда бул программаны ага орнотушуңуз керек болот. Андан кийин, түзмөктү Wi-Fi'га туташтырыңыз. Бул ыкма USB кабелин талап кылбайт.
Эми смартфондун жөндөөлөрүнө өтүңүз. Бул жерде сиз тиешелүү функцияны иштетишиңиз керек. Apple ID каттоо эсебиңизге, андан кийин iCloud'ка өтүңүз. Сүрөт бөлүмүндө функцияны орнотуу жана иштетүү болот. Муну компьютердик версия менен да жасаш керек.
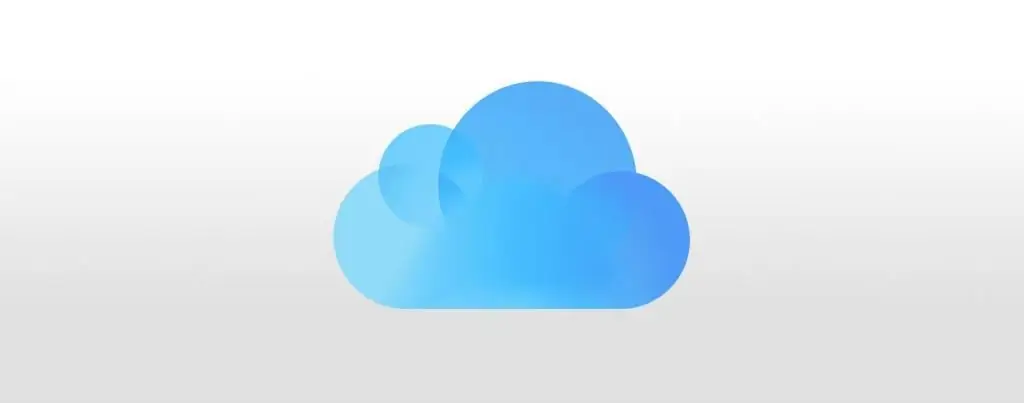
Ошентип, бардык жаңы сүрөттөр бул системага туташкан бардык түзмөктөр менен заматта синхрондолот. Ошондуктан, которуу үчүн эч нерсе кылуунун кереги жок. Компьютерде iCloud ишке киргизип, синхрондоштуруу аяктаганга чейин күтүп, анан файлдарды көчүрүү жетиштүү болот.компьютер.
Үчүнчү тараптын программаларын колдонуу
Жогорудагы бардык ыкмалар кандайдыр бир түрдө Apple колдонуучуларынын баарына тааныш болгон программаларды камтыган. Бирок сиз үчүнчү тараптын колдонмолорун да орното аласыз.
Мисалы, сиз iTools файл башкаргычы менен иштей аласыз. Программа iPhone тутумуна тез туташууга, ошондой эле каалаган маалыматты эч кандай көйгөйсүз өткөрүүгө мүмкүндүк берет.
Сиз Google сыяктуу үчүнчү тараптын булут кызматтарын да колдоно аласыз. Бул кызмат дагы фото синхрондоштурууну орнотуу мүмкүнчүлүгүнө ээ. Жашооңуздагы бир көз ирмемди тартып алгандан кийин, сүрөт Google Disk булутуна жөнөтүлөт. Андан кийин, каалаган түзмөктөн онлайн сактагыч каттоо эсебиңизге кирип, андан кийин керектүү сүрөттөрдү аласыз.
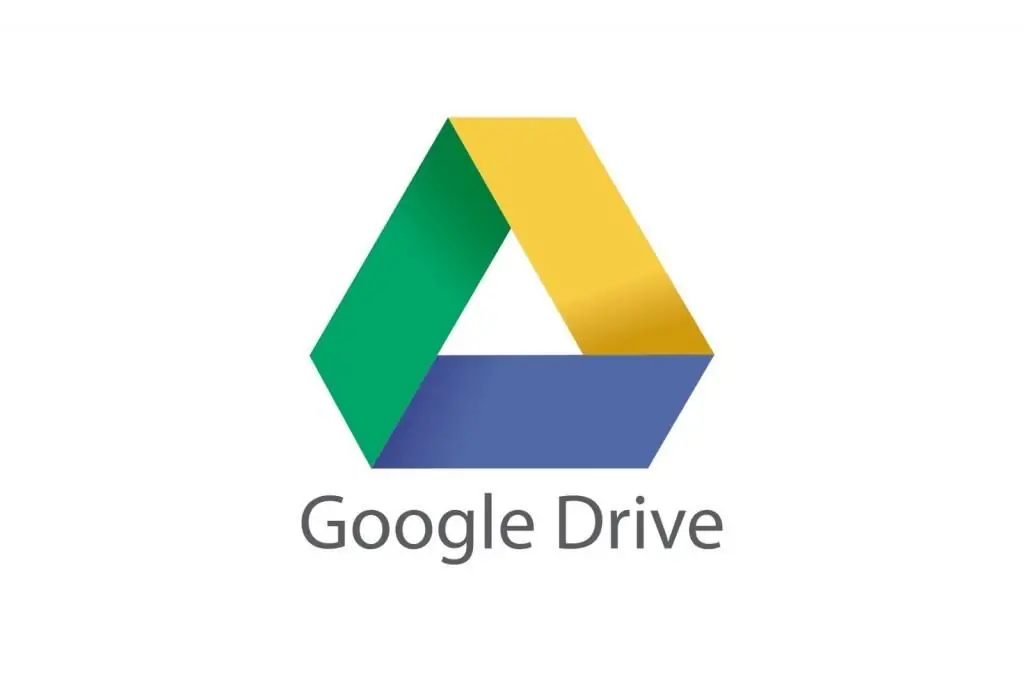
Көйгөйлөр
Сүрөттөрдү ал көрбөсө "iPhone"дан компьютерге кантип өткөрсө болот? Бул эң кеңири таралган ката эмес. Бирок аны менен күрөшүү оңой. Сиз программалык камсыздоонун жаңыртылганын көрүшүңүз керек. Мунун себеби версиялардын туура келбегендигинде болушу мүмкүн.
Экинчиден, "Ишенимдүү компьютер" функциясын өчүрсө болот. Бул аппаратты компьютерге туташтырууда иштетилиши керек. Эгер баары ишке ашпаса, жардам алуу үчүн тейлөө борборуна кайрылыңыз. Ал эми сүрөттөрдү булут сактагычы жана iCloud аркылуу өткөрсө болот.






